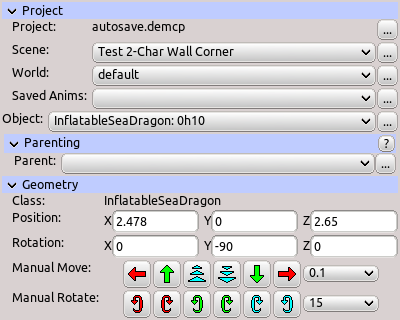Table of Contents
Start Page » DEMoCap: Drag[en]gine Motion Capture » UI: Panel Project
Project management, building scenes and manipulate objects.
Project
Filename of currently loaded project file.
To do motion capture a project has to be present at all times. If no project is present the autosave project is used. You can thus always just activate and calibrate a character to do quick motion capture. The captures are written to the overlay captured animation directory. It is recommended to use own projects instead of using the autosave one except for quick tests.
Projects store scenes and saved animations. Projects do not store actors and characters. These are stored globally.
Projects consist of the project file (*.demcp) as well as a data directory named “{project-name}-data”. Hence for the autosave project the data directory is named “autosave-data”. This directory stores motion capture files as well as content you want to make available for motion capturing like project specific models.
The “…” button shows a drop down menu with these commands:
New
Create a new project. After creating the project it becomes the active project. A new project has one scene using the “default” world.
Open
Open project file. Saves the current project before opening the project file.
Save
Save project file. Certain actions like adding or removing objects triggers an automatic save of the project. Using this command you can force saving to make sure all changes are written to disk.
Projects are automatically saved during these events:
- Switching scenes
- Removing scenes
- Changing world
- Saving animations
- Finish capture session
Browse Data
Opens directory containing the project file in the system file browser.
Scene
List of all scenes in the project. A project has to have at least one scene.
Scenes store a specific capture scene. These are typically replicas of the game or cutscene scenes the animations are to be captured for. Scenes compose of a world and a list of scene objects. The world file defines static content of the world and is the fastest way to load content into a scene.
Selecting a scene saves the current scene and activated the selected scene.
The “…” button shows a drop down menu with these commands:
Add
Add new scene. You have to enter a unique name for each scene. After creating the scene the current scene is saved and the new scene activated.
Duplicate
Create copy of scene. You have to enter a unique name for each scene. After duplicating the scene the current scene is saved and the new scene activated.
Rename
Renamed the scene. You have to enter a unique name for each scene.
Remove
Removes the scene. You can not remove the scene if it is the last scene in the project. After removing the scene another scene from the list of scenes is activated.
World
The world file can be edited with the Drag[en]gine Integrated Game Development Environment (IGDE). This allows to set up a world up front and load it into a scene. The content of the loaded world is static and can not be changed. For dynamic content you have to use scene objects.
World files are stored globally in the overlay directory. Place your pre-made world files in this location. Keep in mind what object classes DEMoCap does know and that the world file directory has the VFS path /content/worlds. Best practise is to put your world content inside a sub directory with the appropriate path used in object properties. If you want to use custom XML Element Classes place them in the same directory. DEMoCap scans /content/models and /content/worlds VFS directory trees for *.deeclass files.
For world content not affecting motion captured (like static geometry) you can use all object classes present in the basic Drag[en]gine installation. Keep in mind DEMoCap uses special object classes for motion capture handling. You should not use them in world files but add them as scene objects instead.
The “…” button shows a drop down menu with these commands:
Activate World
Replaces the world in the current scene with the selected world.
Activating a world removes all scene objects. If you do not want to loose your current scene make a copy first.
Browse Worlds
Opens directory containing the world files from the overlay directory in the system file browser.
Saved Anims
List of all saved motion captured animations.
Saving an animation prevents it from being deleted if no character capture object uses it anymore. Saved animations can also be loaded back into character capture objects. This can be used to use motion captured animations as reference animation for actors to perform against. For example an attacking motion capture can be loaded to perform a defending motion against it.
Saved animations have a unique name to identify the animation. In the project data directory the animation files still have their original file names so you can not directly relate saved animations to their files in the project directory. To use animations in your project export them so you can choose the filename.
The “…” button shows a drop down menu with these commands:
Rename
Rename saved animation. You have to enter a unique name for each saved animation.
Load
Load saved animation into the active animation of the active capture character object. For this command to be valid you have to select a scene object of type “CapturedCharacter” with at least one animation defined and using the same character profile as used for capturing the animation. The character configuration is not required to be the same. The selected animation is replaced.
Remove
Removed saved animation.
Export
Exports saved animation. Shows dialog to select filename to save the animation to. The file will be saved to the project data directory with the respective path. If the files exist they will be overwritten. Depending on the capture settings the following files can be written:
- {projectDirectory}/export/{name}.deanim : Motion captured animation.
- {projectDirectory}/export/{name}.demca : Meta file containing information about the capture.
- {projectDirectory}/export/{name}-devices.deanim : Devices captured animation if used.
- {projectDirectory}/export/{name}-devices.derig : Devices captured rig if used.
- {projectDirectory}/export/{name}-object.deanim : Captured object position and orientation.
- {projectDirectory}/export/{name}-object.derig : Captured object position and orientation rig.
Exported animations are not subject to reference counting anymore and remain on disk until you delete them with the system file browser.
Browse exported
Opens export directory in the project data directory in the operating system native file browser.
Object
Active scene object.
Scene objects represent dynamic content. Scene objects can be selected and manipulated either by the motion capture operator or the actor from within VR. A new scene contains these default scene elements:
- MoCapActor: The character used to record motion capture with. It is present as soon as a character has been activated. This scene object can not be deleted.
- MirrorLarge: The large mirror the actor can use to examine the character in VR. By default this scene object is hidden. This scene object can not be deleted.
Selecting a scene object (either using the combo box, by clicking on it by the motion capture operator or by the actor pointing at it and pulling the trigger) shows the properties in the area below the combo box.
The “…” button shows a drop down menu with these commands:
Add
Add scene object. Shows an input dialog to select the Object Class to use. The object class can not be changed after creating the scene object.
TODO: add new page outlining the available object classes
DEMoCap provides some basic Object Classes:
- ActorMarker: Adds a 3D marker on the floor. This can be used to designate locations actors have to be for doing motion capture or for other purpose. Actor markers can be teleported to by using the yellow teleport handle.
- CapturedCharacter: Adds a character to capture motion for. Requires a character to be activated first.
- DynamicProp: Adds a props that can be moved and optionally affected by physics. Once added you have to set the model, skin and rig resource to use.
- StaticProp: Adds a prop that can is static which represents scene geometry. Once added you have to set the model, skin and rig resource to use.
Duplicate
Create copy of scene object. Object copy is set active.
Remove
Remove the scene object.
Rename
Rename scene object. If a scene object has no name a default name is used composing of the Object Class and a unique identifier. Scene names helps organizing and locating scene objects easily. Scene object names are not required to be unique.
Browse Objects
Opens the /content/models overlay directory in the operating system native file browser. You can place *.deeclass files here which are not world specific. World specific element classes are typically placed in /content/worlds.
Parenting
Selectes the parent object. If a parent object is selected the object in question moves relative to the parent object it has been attached to. If no parent is selected the object moves freely.
The “…” button shows a drop down menu with these commands:
Attach Closest
Attaches the object to the closest object supporting other objects to be attached to it.
Detach
Detaches the object from the parent if attached to one. Has the same effect as selecting the empty list entry (top list entry).
Geometry
Shows object geometry information. This allows to set position and rotation using numerical input instead of dragging interact handles. This panel also contains buttons to quickly move and rotate objects by a fixed step size for precise positioning.
Behavior Properties
Lists all behaviors the object type has. See Object Behavior Properties in the main page for a list of supported behavior panels.