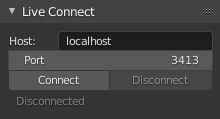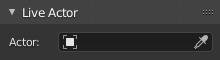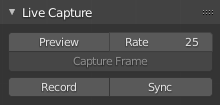Table of Contents
Start Page » DEMoCap: Drag[en]gine Motion Capture » Blender DEMoCap Live Connection Addon
Blender DEMoCap Live Connection Addon
The Blender DEMoCap Lice Connection Addon allows to connect to a running DEMoCap instance on the same or a remote computer to stream motion capture data into Blender.
The functionality of this add-on is part of the Blender DEMoCap Tools Addon.
Live Connect
The Live Connect panel is used to connect/disconnect from DEMoCap running on the same or a remote computer.
You can enter address in Host in the following forms to connect to:
| Address | Description |
|---|---|
hostname | Listen on resolvable hostname on port 3413. Picks the first public IP address found on the host. Depending on your operating system this can be IPv6 or IPv4. |
hostname:port | Listen on resolvable hostname using custom port. Picks the first public IP address found. Depending on your operating system this can be IPv6 or IPv4. |
IPv6 | Listen on IPv6 address on port 3413. Address can be in full and shortened form. |
[IPv6]:port | Listen on IPv6 address using custom port. Address can be in full and shortened form. |
IPv4 | Listen on IPv4 address on port 3413. |
IPv4:port | Listen on IPv4 address using custom port. |
By default DEMoCap listens on port 3413. You can change this port in Port to match your network setup in DEMoCap Settings Panel.
Click the Connect button to start connecting to DEMoCap. The status is shown in the label below the buttons and can have these values:
| Value | Description |
|---|---|
| Disconnected | Not connected to DEMoCap. |
| Connecting… | Connecting to DEMoCap. |
Connected: Host:Port | Connected to DEMoCap using Host and Port. |
Failed: Reason | Connection failed for the mentioned reason. Resolve the problem then try again. |
Click the Disconnect button to disconnect from DEMoCap.
Once connected streaming can be used.
Live Actor
The Live Actor panel shows properties linked to the motion capture actor performing in DEMoCap.
Set Actor to the Armature object you want to apply the motion capture streamed data to. The Armature has to match the rig used for the character in DEMoCap. Typically this Armature object has been exported as Rig Resource. If the Armature does not match the Rig Resource the result of the stream is wrong. A compatible Armature can also be used as long as the streamed bone animations match. Only bones matching any of the streamed bone data by name are modified. You can thus use the streamed data to partially animate an Armature and mix it with Blender created animations.
The Actor property is stored per Scene object. Hence switching Scene switches also the actor shown in this place.
Live Capture
The Lice Capture panel allows to capture streamed in motion capture data in various ways.
Toggle the Preview button to switch on preview streaming. In preview streaming mode the Blender View is periodically updated at the frequency set by Rate (updates per second). This allows to see see the actor performance in real time in Blender. Preview streaming does not insert keyframes into actions nor does it record with Auto-Keying.
While preview streaming is active you can click the Capture Frame button to insert keyframes for the last received capture frame. This inserts a keyframe for each bone at the current frame. This can be used to block out animations or capturing individual poses. The same rules apply for Action handling as if you insert keyframes using the I key.
While preview streaming is not active you can click the Record button to start recording streamed motion capture data. This starts animation playback at the current frame position and scene frame rate (not the Rate property). Received motion capture data is written to the closest frame matching the received capture frame time while playing back. DEMoCap does not record at regular intervals but captures frames as the underlying hardware and CPU performance allows. Blender on the other hand has a fixed playback frame rate. Matching these can drop captured frames if falling on the same Blender frame or skip Blender frames. This Add-on ensures the timing of the recorded animation while playing back is correct by skipping frames as needed. Click the button again to stop recording. You can also press Cancel or Space to stop playback which in turn also stops recording. The Blender frame is not rewound after recording stops.
Toggle the Sync button to listen to recording state changes in DEMoCap. If toggled and DEMoCap starts recording this has the same effect as manually clicking the Record button. Likewise if recording stops in DEMoCap recording also stops in the Add-on.