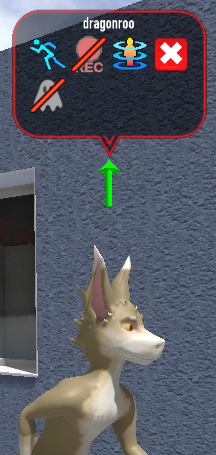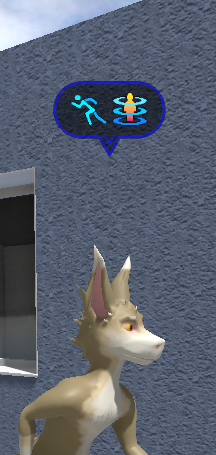Table of Contents
Start Page » DEMoCap: Drag[en]gine Motion Capture » Interactions
Interactions
Actors and motion capture operators can interact with objects in the 3D view using various means.
Interaction Handles
Upon selecting an object the selected object is surround by a set of interaction handles. The shown interaction handles depends on the selected object type.
Motion capture operators can use the handles by clicking on them using the left mouse button and dragging the mouse while keeping the mouse button pressed.
Actors can use the handles by pointing their laser pointer at the object then pulling the trigger to move the handler until the trigger is released. The laser pointer is shown if the touch pad is touched. If the controllers do not have a touch sensitive touch pad the laser pointer is always shown.
These interaction handles can be shown:
- Move object along positive X axis (light red straight arrow) or negative X axis (dark red straight arrow)
- Move object along positive Y axis (light green straight arrow) or negative Y axis (dark green straight arrow)
- Move object along positive Z axis (light blue straight arrow) or negative Z axis (dark blue straight arrow)
- Rotate object along X axis (red circular arrow)
- Rotate object along Y axis (green circular arrow)
- Rotate object along Z axis (blue circular arrow)
- Orbit object along Y axis around actor position (red straight arrow)
Objects show only either move object along axis handlers or orbit around actor handlers but not both at the same time.
Interaction Bubbles
The Project Panel shows all behavior provided parameters of the selected object. For faster access to important and often used parameters an interaction bubble is shown. Two different bubbles can be shown.
Selected
The selected interaction bubble (red border) is shown for the selected object. This bubble shows all parameters you can quickly access for the selected object. These parameters can be actions or toggles.
At the top the object name as set by the actor or motion capture operator is shown. If no object name has been set the object type together with the unique identifier number is shown. Use “Rename Object” in the drop down menu from the Project Panel to rename the object. Giving names to objects makes it easier to work with them during motion capture sessions.
While hovering over an icon a short tooltip is shown at the bottom of the bubble.
The following actions and toggles can be shown in active interaction bubbles:
| Icon | Description |
|---|---|
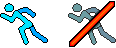 | Indicates which CapturedCharacter object is the active captured object. The active captured object records the actor motions. If no CapturedCharacter is selected a free capture is done. The left icon is shown if the object is the active captured object. The right icon is shown if the object is not the active captured object. Using the icon switches between the active/deactive state. See Capture Panel |
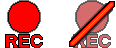 | Indicates if the object is recorded during the next capture. Disable recording to lock the recorded animations of an object. Enable recording if the actor needs to interact with an object and this interaction has to be recorded. The left icon is shown if the object is recording. The right icon is shown if the object is not recording. Using the icon switches between the enabled/disabled state. See Captured Animations Behavior |
 | Indicates if textures of the object are temporarily replaced with ghost textures to see scene content behind the object. The left icon is shown if the object is in ghost mode. The right icon is shown if the object is not in ghost mode. Using the icon switches between the enabled/disabled state. See Temporary Ghost Behavior |
 | Teleport actor to object. Used for CapturedObject and Markers. |
 | Hides object. Used for VR-Mirror to hide the mirror. See Actor Control Panel |
 | Duplicate object. Object is placed at a fixed distance from the actor. |
 | Removes the object from the scene. All states of the object will be deleted including references to captured animations if present. No confirmation dialog will be shown using this action. See Project Panel |
Deselected
The deselected interaction bubble (blue border) is shown for all not selected objects. This bubble shows only important parameters for quick access without selecting objects if they are actions or toggles which are enabled. Disabled toggles are hidden. If the bubble has no content to show it is hidden. This bubble allows to get a quick overview of the current state of objects for example to know which object will be recorded during the next capture or which object is the current captured object.
The following actions and toggles can be shown in deactived interaction bubbles:
| Icon | Description |
|---|---|
 | CapturedCharacter object is the active captured object. Use icon to activate free motion capture. Use active bubble or Capture Panel to select a new captured target |
 | Object is recorded during the next capture. Use icon to disable recording. Use active bubble or Captured Animations Behavior to re-enable |
 | Teleport actor to object. Used for CapturedObject and Markers. |
 | Textures of the object are temporarily replaced with ghost textures to see scene content behind the object. Use icon or Temporary Ghost Behavior to enable ghost mode |
 | Use icon to hide object. Used for VR-Mirror. Use Actor Control Panel to show |
Grabbing
Motion capture actor can grab objects inside VR to move them or using them depending on the object type. Objects with ECBGrabAttach behavior support attach to the motion capture hand while grabbing the controller grip. Depending on the controller used squeezing can be required to trigger grabbing. Physical objects can be grabbed without using this behavior. In this case the touched bone collider is attached to the hand allowing to grab the object with both hands at different locations.