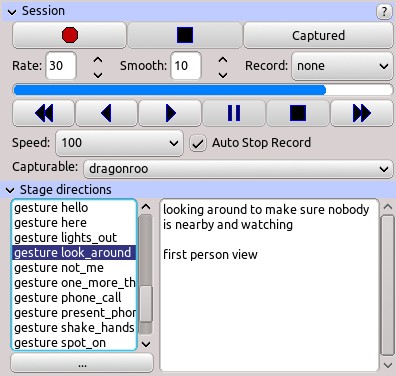Table of Contents
Start Page » DEMoCap: Drag[en]gine Motion Capture » UI: Panel Session
Motion capture session managed including playback controls.
Stop Recording
Start motion capturing.
A preparation timer of 3 seconds runs until the capture starts. The progress bar fills up during this time. Press the Menu button to cancel preparation and abort recording. Once the bar filled up the overlay is hidden and a Record Icon is shown in the upper right corner of the HMD.
Stop Recording
Stops motion capturing. The recorded animation is stored into a pair of capture files. One file is the animation (*.deanim) and the other file contains information about the capture (*.demca). If VR devices are captured too an additional pair of fails is created with suffix “-device”. Once saved another capture can be started producing a new file. It is recommended to do short capture sequences instead of long ones.
If a “CapturedCharacter” has been used while recording the recorded files are stored in the project data directory. To access them export the captured animation.
Captured
Opens directory storing animations captured without using “CapturedCharacter” objects in the system file browser. The capture directory is located here:
- Linux: ~/config/delauncher/games/e31f1c11-3ca6-c66b-adca-95484bedfc1f/capture/animations
- Windows: %AppData%\DELaunchers\Config\games\e31f1c11-3ca6-c66b-adca-95484bedfc1f\capture\animations
Rate
Sets the frame rate of the stored animations. Motion capturing is done at the highest speed supported by the host system and can vary over time depending on the scene content. For saving the animation files the captured data is down-sampled to the requested frame rate. For game motion capturing a rate of 25 is the recommended value for most situations. For very fast motions it can be useful to increase the frame rate but in general higher does not equal better in this situation.
The higher the frame rate the more time is required to process the animation and writing it to disk. The HMD usually stops updating rendering until this process is done.
The frame rate is used for the the recording and has no effect on previous recordings. It is possible to use captured animations of different frame rate in the same scene and object. The frame rate used is stored in the captured animation files (*.deanim) and in the information file (*.demca)
Smooth
Sets the smoothing factor for VR input data. DEMoCap smoothes all VR input data to remove jitter to reduce the post-processing work necessary to be done. The smoothing value can be set in the range from 0 (no smoothing) to 10 (full smoothing).
Record
Allows to record VR input devices into an additional animation and rig file. This allows to use the VR input device data separately or together with the captured motion.
The rig file defines an armature with a root bone for tracker slot defined in the character configuration. The bone has the same name as the tracker slot. The animation file stores the position and orientation of the device attached to the tracker slot. If no device is attached the user defined tracker slot position is used. This allows to use automated processing without needing to know if a device has been attached or not.
The VR device data can be stored in one of these formats:
None
No VR device input data is stored.
Device
The real VR device position and orientation as delivered by the VR system is used with actor/character scaling applied.
Reference
Stores the reference position of the tracker slot. The reference position for each tracker slot type is calculated from the actor profile parameters and represents the location on the motion capture actor. This is called reference space since this provides a well defined coordinate system no matter what VR input device is used nor how it is placed and oriented. This allows automated post processing steps to be applied more efficiently.
It is recommended to use reference space for storing VR device data to get the most benefit out of the data.
Target
Stores the target position of the tracker slot. The target position is set during character configuration and represents the location of the reference position mapped to the character.
Using target position in post processing can be tricky. Motion transfers uses individual target calculation rules. The calculation used here is a simple offset calculation. For this reason using reference space in post processing using offsets is usually more productive and predictable than trying to use target space.
Play Bar
Shows the playback position for the currently captured animations across all captured characters. The size of the bar reflects the longest captured animation present. Shorter captured animations keep playing the last animation frame if past their play range.
You can click in the bar to set the play position and drag to scrub. Playback is paused.
Playback Controls
Rewind
Play Backwards
Play Forward
Pause
Stop
Fast Forward
Play Speed
Sets the play speed in percentage. 100% plays back at normal speed. Higher percentage values play back faster (for example 200% plays at 2x speed) and lower percentage values play back slower (for example 50% plays at 1/2x speed).
Auto Stop Recording
If checked recording is automatically stopped if the current record time reaches the playtime of the previous recording. This allows to easily record multiple animations for the same captured actor without recording past the playtime of the first recording you have done. If unchecked recording prolongs beyond the existing play time. Existing recordings are not modified but the last recorded frame will be held until the new recording playtime.
Capturable
Select CapturedCharacter to use to capture actor motion capture. If no CapturedCharacter is selected free motion capture is done. Free motion capture is stored in a global directory (see Tutorial Capturing). Captures using CapturedCharacter are written into project directory if “Auto Stop Recording” is enabled.
The captured character is marked in the 3D view using a blue actor icon.
Stage Directions
Stage directions allow motion capture operators to set up stage directions for motion capture actors before the motion capture session begins. Stage directions can be any kind of text information useful for the actor to quickly recall what he has to perform without the motion capture operator having to tell the actor and without the actor needing to take off his gear. This is also useful for single-person motion capture to note down all the information required to do an entire motion capture session in one go without needing to take off the gear.
Typically the motion capture actor sets his left or right arm VR wrist menu to show the session panel. This way he can quickly check on the stage directions in between captures.
To make captures more efficient the Auto Export setting can be enabled in the Settings Panel. If enabled and a stage direction is selected each capture down on a Captured Characters is automatically exported into a sub directory with the same name as the stage direction. If the capture exists already it is overwritten. This avoids the need to manually export captures which is especially a time saver for single-person use.
Auto exporting exports animations into directories of this pattern: {projectDirectory}/export/{scene}/{stage direction}/{object}/{animation}.*.
The “…” button shows a drop down menu with these commands:
Add
Add stage direction.
Remove
Remove selected stage direction.
Remove All
Remove all stage directions.
Rename
Rename stage direction.
Cut
Copy selected stage direction to clipboard and remove it.
Copy
Copy selected stage direction to clipboard.
Paste
Paste stage direction from clipboard if one is present.
Import
Import stage directiosn from *.stagedirs.xml file.
Export
Export all stage directions to *.stagedirs.xml file.