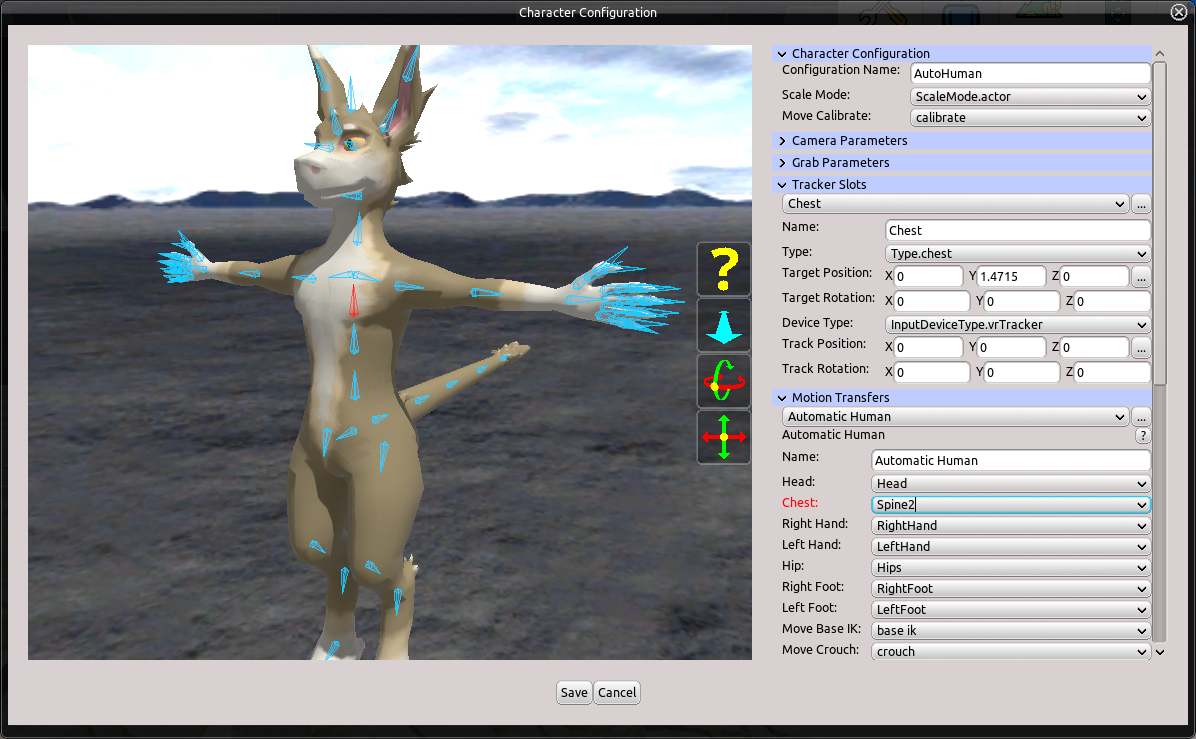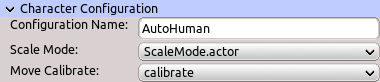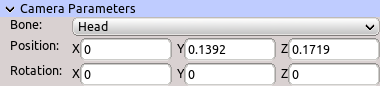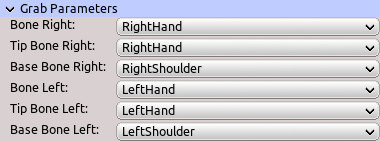Table of Contents
Start Page » DEMoCap: Drag[en]gine Motion Capture » Dialog: Character Configuration
This dialog allows to edit character configurations to use as target for the motion capture. Each character has 1 character profile with 1 or more configurations. See the Actor Profile for editing character profiles.
The dialog consists of a 3D preview of the character on the left side and the properties on the right side.
Use the Right Mouse Button to orbit around the character. Use SHIFT and the Right Mouse Button to move the camera sidewards, up and down. Use CONTROL and the Right Mouse Button to zoom in and out. If you are in VR mode you can use the 3 navigation buttons on the right side of the panel to perform the same actions. Point the laser pointer at one of the buttons then pull and hold the trigger to perform the button action (rotate, move, zoom).
Character Configuration
Configuration Name
Unique name of the character configuration. This name is shown in the Character Panel selection box.
Scale Mode
Defines the scale mode to use. This can be either “character” to scale the match the actor or “actor” to scale the actor to match the character. Both have their uses depending on what kind of motion capture you want to perform.
By default “actor” scale mode is used. This scales the actor down to match the size of the character. In this mode the character is kept at the same size as in your game. This is recommended since this way the motion capture data is perfectly fitting without post processing.
If “character” scale is used the character is scaled up to match the size of the actor. This is useful if you want to perform interactions with real world objects. This ensures the animation fits the props used which is not the case if the other scale mode is used.
Move Calibrate
Defines the animation move to use for calibration. Your character is not required to be designed with the calibration pose required by DEMoCap to function properly. Instead you can just create an animation pose where your character is put into an appropriate pose for calibration. See Prepare Character for Motion Capture (Blender3D) for details about how this pose looks like. Once selected the 3D preview shows the character in the calibration pose. You can then set up the tracker slots and motion transfers visually.
Camera Parameters
Defines how the actor sees the virtual world. The virtual camera can be either attached to the character or not attached to the character.
Usually you want to attach the camera to the character head to allow the actor to see the world the way the character would see the world. This way the motion performed by the actor is the most authentic motion. Using VR for motion capture is the only way you can get this kind of authentic motion capture with non-human characters and fantastic game worlds. Attaching camera is used if the attach bone is not an empty string. You can either use a bone specifically designed to represent the camera or you can use the head bone and place the camera in front of the character eyes.
If the attach bone is empty string the camera is not attached. In this mode the camera is placed exactly where the actors head is located. Character/Actor scaling still applies in this mode. Since the camera is now not attached to the character the actor can potentially see the inside of the character depending on how the character is shaped. Not attaching the camera can be useful to capturing tails, wings or additional limbs on top of an already captured body. In this situation the actor would like to see the character from the outside to apply the proper motion.
Bone
Defines the bone to attach the camera to. If no bone is selected (empty string) the camera is not attached and placed where the actor head is located. If the text box is focused the selected bone is highlighted in the 3D view and you can click on a bone to select it.
Position
Defines the position of the camera relative to the attach bone. Has no effect if the attach bone is empty string. If the text box is focused a coordinate system widget is shown in the 3D view. You can click and drag the red, green and blue arrow to move the position along the X (red), Y (green) and Z (blue) axis.
Rotation
Defines the rotation of the camera relative to the attach bone. Has no effect if the attach bone is empty string. If the text box is focused a coordinate system widget is shown in the 3D view. You can click and drag the red, green and blue ring to rotate along the X (red), Y (green) and Z (blue) axis.
Grab Parameters
Defines how the actor can grab objects in the world during motion capture. One of the advantages of using VR for motion capture is that actors can interact with objects to obtain authentic motions. Grabbing is triggered if the actor uses grab motion on his controllers.
Most VR controllers support the concept of grabbing which detects when the user wraps his fingers around the controller grip. Some controllers also support the concept of squeezing which tracks how hard the user squeezes/grabs the controller. DEMoCap uses only the grabbing value returned by VR controllers to trigger grabbing objects. See Grab Attach for information on how you can set up objects for grabbing.
Bone Right/Left
Defines the bone to attach the object to for grabbing with the right/left hand. If no bone is selected (empty string) the object is attached to the controller itself. Typically game characters supporting objects to be attached to their hands have a specific bone set up to attach objects to. If such a bone does not exist you can use the hand bone of your character. If the text box is focused the selected bone is highlighted in the 3D view and you can click on a bone to select it. The relative position and orientation of the object is defined by the Grab Attach properties of the object to be attached.
Tip Bone Right/Left
Defines the tip bone of the temporary inverse kinematics bone chain for the right/left hand. While grabbing an object a temporary inverse kinematics bone chain is used to make the character hands grabbing the object in the right position. The tip bone is the end of the chain near the hands. Typically you use the hand bone here. If this bone is empty no temporary inverse kinematics is used. It is recommended to use temporary inverse kinematics to support situations like grabbing a door handle or objects which are static (like a ladder). If the text box is focused the selected bone is highlighted in the 3D view and you can click on a bone to select it.
Base Bone Right/Left
Defines the base bone of the temporary inverse kinematics bone chain for the right/left hand. The base bone is the end of the chain near the shoulder. Typically you use the upper arm bone or shoulder bone here. If this bone is empty no temporary inverse kinematics is used. If the text box is focused the selected bone is highlighted in the 3D view and you can click on a bone to select it.
Tracker Slots
Defines properties of a tracker slot. Tracker slots are used to receive input from a VR related input device to output it in a predictable form usable by motion transfer rules. Tracker slots define the target position to match with the actor position. For details on how these positions relate to each other and how to best set up tracker slots see Slot Placement.
Slot Combo Box
Tracker slots are shown as a combo box with all defined slots. Selecting a slot from the combo box shows the slot properties in the panel below. Using the “…” button next to the combo shows a menu to modify the slot list. It contains these menu entries:
Add Slot
Add a tracker slot. Shows an input dialog to enter the name. The name has to be unique.
Add 3-Tracker Slots
Adds tracker slots for simplified upper body motion capture. Adds slots for: head using HMD, head using tracker, right hand, left hand, eyes.
Add 6-Tracker Slots
Adds tracker slots for basic body motion capture. Adds slots for: head using HMD, head using tracker, right hand, left hand, waist, right foot, left foot, eyes.
Add 10-Tracker Slots
Adds tracker slots for advanced body motion capture. Adds slots for: head using HMD, head using tracker, right hand, right elbow, left hand, left elbow, waist, right foot, right knee, left foot, left knee, eyes.
Add 11-Tracker Slots
Adds tracker slots for full body motion capture. Adds slots for: head using HMD, head using Tracker, chest, right hand, right elbow, left hand, left elbow, waist, right foot, right knee, left foot, left knee, eyes.
Duplicate Slot
Creates copy of selected slot and adds it to the end of the list.
Cut
Removes selected slot and places it in the clipboard. The clipboard is retained when the dialog is closed.
Copy
Create copy of selected slot and places it in the clipboard. The clipboard is retained when the dialog is closed.
Paste
Create copy of slot in clipboard and add it to the list.
Remove Slot
Remove the selected tracker slot
Remove All Slots
Remove all tracker slots
The following properties can be set in the panel.
Name
The unique name of the tracker slot. This name is used to show the tracker in slot selection in motion transfer panels.
Type
The type of the tracker slot. This is used by high level motion transfer rules to find the appropriate tracker slot to use.
Target Position
Defines the target position of the tracker slot. See Slot Placement for information about reference and target position relationship.
If the text box is focused a coordinate system widget is shown in the 3D view. You can click and drag the red, green and blue arrow to move the position along the X (red), Y (green) and Z (blue) axis.
Target Rotation
Defines the target orientation of the tracker slot. See Slot Placement for information about reference and target orientation relationship.
If the text box is focused a coordinate system widget is shown in the 3D view. You can click and drag the red, green and blue ring to rotate along the X (red), Y (green) and Z (blue) axis.
Device Type
Defines the slot device type. The slot device type is used during calibration to automatically assign input devices (HMD, hand controllers, trackers) to the closest tracker slot. Only input devices of matching type are considered for choosing for this tracker slot.
Track Position
Defines input device specific position offset. This is required for input device like hand controllers where the device location is not located at the actor reference position. Using the “…” button a menu is shown allowing to set position and rotation offsets for typical input devices.
Track Rotation
Defines input device specific rotation offset. This is required for input device like hand controllers where the device location is not located at the actor reference position.
Motion Transfers
Defines the motion transfers to use. Each motion transfer defines a set of rules to convert specific actor performed motions into motions performed by the character. Typically individual motion transfers affect a specific group of bones, for example the spine bones, arm bones or leg bones. You can also map actor motions to other limbs like wings, tails or objects floating around the character.
For complex characters you typically create multiple configurations with each allowing to create animations for individual body parts. You can then capture these body part motions individually to create a whole body animation. See Captured Animation (Object Properties Panel) for information on how to work with individually captured body parts.
Motion transfers are classified into two groups: High level motion transfers and low level motion transfers. High level motion transfers provide an intelligent set of rules that automatically chose and configure low level motion transfers during calibration. This avoids creating all the required low level motion transfers manually and thus speeds up setting up characters. If you have complicated characters and specific setups you can directly use low level motion transfers to achieve the desired results.
Each motion transfer has its own properties panel. You can find information about these panels in the High Level Motion Transfer and Low Level Motion Transfer properties panels.
For some of the motion transfers tweaking panels exist in the main window. You can find information about these panels in Character Tweaking.
To edit the motion transfers you can use the motion transfer menu opened by clicking on the “…” button next to the combo box. The menu has the following entries:
Add
Add a new high level or low level motion transfer. The motion transfer is added to the end of the list.
Duplicate
Creates a copy of the selected motion transfer. The copy is added to the end of the list.
Remove
Removes the selected motion transfer.
Remove All
Removes all motion transfers.
Cut
Removes the selected motion transfer placing it in the clipboard. The clipboard content is retained if the character configuration windows is closed.
Copy
Create copy of selected motion transfer placing it in the clipboard. The clipboard content is retained if the character configuration windows is closed.
Paste
Create copy of motion transfer stored in the clipboard. The copy is added to the end of the list.
Reorder
Shows a dialog with a list of all motion transfers. You can reorder the motion transfers by dragging them in the list to a new position. Once you reordered the motion transfers the way you want them to be applied during motion capturing save the list by clicking the “Accept” button. To abort reordering click the “Cancel” button.
Decompose Transfer
Replaces the selected high level motion transfer with all low level motion transfer configured during the last calibration. Once decomposed you can edit the low level motion transfers as if they have been manually added before. It is recommended to create first a copy of the character configuration. Then you can keep the configuration with the high level motion transfer for later use while decompose it in the copied configuration. Low level motion transfer can not be decomposed.