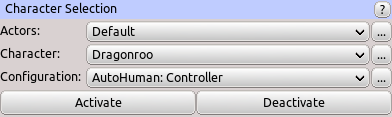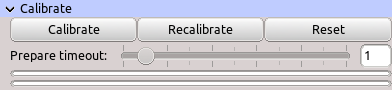Table of Contents
Start Page » DEMoCap: Drag[en]gine Motion Capture » UI: Panel Character
Configure actors doing motion capture and characters to capture motion for.
Actors
List of all defined actors. Each performing actor is required to have an own actor profile with the appropriate body measurements.
The “…” button shows a drop down menu with these commands:
Add Actor
Add new actor profile. You have to enter a unique name for each actor.
Duplicate Actor
Create copy of actor profile. You have to enter a unique name for each actor.
Remove Actor
Remove selected actor profile.
Edit Actor
Show dialog to edit the actor profile. See Tutorial Create Actor
Browse Actors
Opens directory storing actor profiles in the system file browser.
Character
List of all defined characters. Each character to capture motions for requires an own profile.
The “…” button shows a drop down menu with these commands:
Add Character
Add new character profile. You have to enter a unique name for each character.
Duplicate Character
Create copy of character profile. You have to enter a unique name for each character.
Remove Character
Remove selected character profile.
Edit Character
Show dialog to edit the character profile. See Tutorial Create Character
Browse Characters
Opens directory storing character profiles in the system file browser.
Browse Models
Opens directory storing character models in the system file browser.
Configuration
List of all defined character configurations. Each character has one or more configurations used to define how the motion is captured and transferred to the character.
he “…” button shows a drop down menu with these commands:
Add Configuration
Add new character configuration. You have to enter a unique name for each configuration.
Duplicate Configuration
Create copy of character configuration. You have to enter a unique name for each configuration.
Remove Configuration
Remove selected character configuration.
Edit Configuration
Show dialog to edit the character configuration. See Tutorial Create Character
Activate
Activates character configuration. Starting DEMoCap the motion capture actor is in detached state. The HMD and VR Controllers react as in regular VR games in this state.
Activating requires selecting an Actor Profile, a Character Profile and a Character Configuration. The selected character is loaded and attached to the motion capture actor.
If calibration has been done in an earlier session the actor is attached in calibrated state. It is recommended to always do a calibration when starting using a character configuration for the first time to get the best results.
Deactivate
Deactivates character configuration. Detaches the character configuration currently attached to the motion capture actor. From now on behaves as if DEMoCap has been freshly started.
Calibrate
Calibrate
Starts calibrating if allowed. Calibrating can be started only if the motion capture actor is attached to a character configuration and if the motion capture actor is not interacting with objects. See Capture Motion.
Calibration can be started also by the motion capture actor by pressing at the same time the Menu button on both VR controllers while holding the Trigger on both VR controllers (hence Left:Trigger + Right:Trigger + Left:Menu + Right:Menu).
If a character configuration is activated which has been calibrated using a different VR device configuration is can be possible the HMD is left in a broken position. In this case use the calibration combo above to start calibrating.
Once in calibration mode clicking the button again starts the calibration process. This is useful for motion capture operators to start the calibration process for the actor, especially if the actor uses no controllers or is using a head tracker without HMD.
Recalibrate
Quickly recalibrates. To use recalibration the character has to be properly calibrated and the VR device configuration is unchanged. This allows to adjust the position of VR devices and updating the calibration without needing to do a full calibration. This is typically used to adjust VR controller slot parameters to check if the work better than the previous ones.
Reset
If calibrating cancels the calibration process. Drops the calibration data returning the character to the not calibrated state.
Prepare timeout
When the calibration process starts a preparation timeout is awaited. The user can choose the length of this timeout. Using a larger timeout is useful for non-controller usage so the user can first activate the calibration process then striking the required pose. The calibration timeout progress is shown as blue progress bar below.
After the preparation timeout elapsed the actual calibration process begins. This process requires roughly 2 seconds to complete. Once done the character is calibrated and ready for use. The calibration progress is shown as red progress bar below.
Tweaking
This panel shows tweak-able parameters of all motion transfers present in the active character configuration. The majority of parameters are static after the character has been calibrated. Some parameters though are tricky to get right in the Character Configuration Dialog. These parameters can be modified while seeing the effect right on the calibrated character. Select the motion transfer from the combo box to show the tweak-able parameters. Tweaked parameter values are automatically saved to the configuration file. The tweaked values stick after calibrating the character again.
See Character Tweaking for all available panels.